
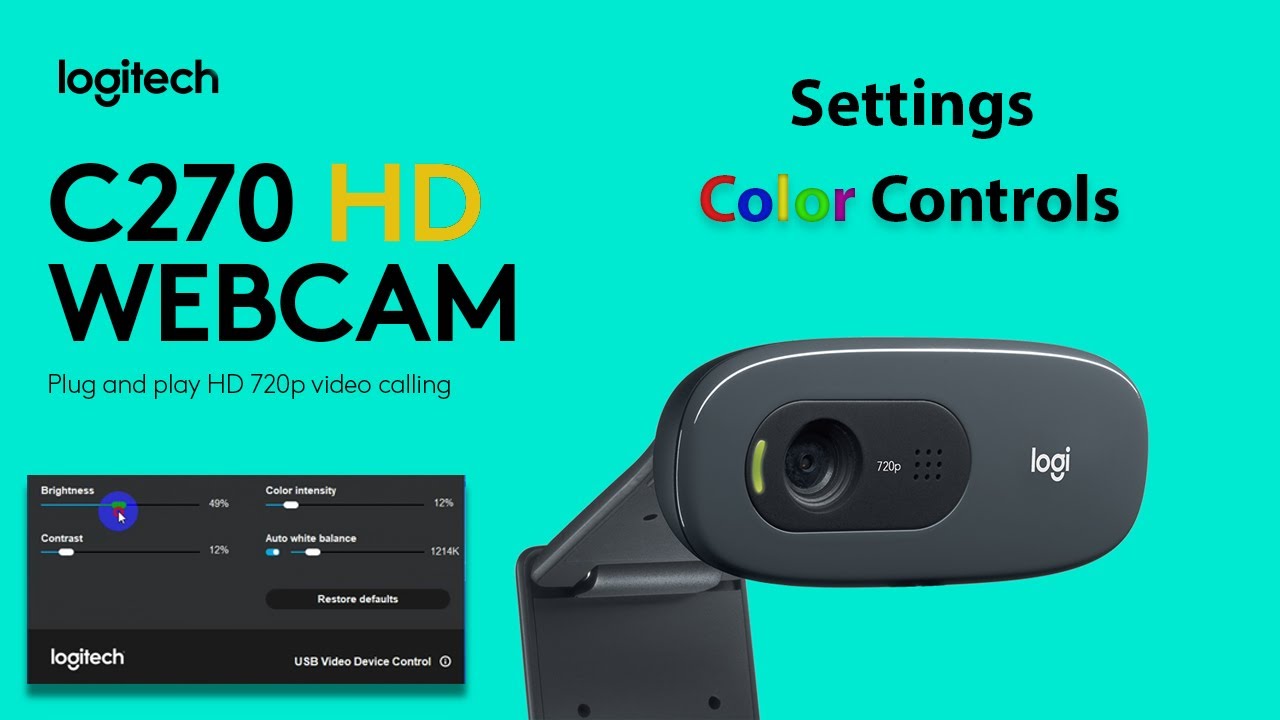

Adjust the sharing options as desired ( Figure D) and select Copy Link. You may be prompted to name your Screencast. To generate a link to the Screencast, select the blue Share button in the upper right. You may edit the transcript, if you like. Figure C: Google’s ChromeOS Screencast app auto-generates transcripts for your recorded screencast session. Viewers of the screencast may choose to translate the transcript text into another language. Select the kebab menu to the right of any transcript section to access options to edit the text or choose to skip the section during playback. The auto-generated transcript displays on the right side of your screen, as shown in Figure C. When completed, select your screencast to open it. Processing time may vary with the speed of your internet connection and the duration of your recording. Wait while the Processing… indicator displays on the thumbnail of your recording. The system then starts to transfer your recording to Google Drive and also initiates the auto-transcription process. To end recording, select the red square within the circle icon. Access and edit the auto-generated transcript In this example, the arrows and the words “Screencast app” were all drawn with the marker tool on a touchscreen Chromebook during a screencast recording. Figure B: During your screencast recording, select the marker tool (lower right) and draw on the screen. You may resume standard browser navigation and controls once out of marker mode. To clear your marks, either click on the marker icon to toggle it off or double-tap on a touchscreen (or, on a touchpad, two-finger tap). A long-press (or, on a touchpad, two-finger tap) on the marker icon gives you access to a palette of four marker colors to select: magenta, blue, yellow or red. While recording, select the marker icon, then you may draw on the screen, as shown in Figure B.

When recording, a red square within a circle displays in the Chromebook Shelf, next to a marker icon. Once you start the recording, a brief countdown displays. Additionally, you may click on the two arrows within the webcam circle to toggle back-and-forth between a small or large size. You may click/tap on the circle, then drag it to any of the four corners of your Chromebook screen. When the Front Camera is active, the image from the webcam displays in a circle.
Webcam settings chromebook full#
Figure A: After you select the +New screencast button, you can configure whether you want to record the full or partial screen or a window. Select the settings icon to choose a microphone or camera (e.g., Off or Front Camera). Record partial screen (i.e., select a rectangular portion of the screen to record) or.An overlay menu displays, as shown in Figure A, from which you may adjust your screencast audio and video settings. To access the app, select the ChromeOS Launcher, then search for Screencast. To use the Screencast app, make sure your Chromebook is updated to version 103: Click the bottom right corner, where the time typically displays, and choose Settings > About ChromeOS > Check for Updates. SEE: Better tab management in ChromeOS, thanks to desks (TechRepublic) It’s a useful tool for anyone who wants to record and share videos on a Chromebook. You may review the recording in the app, then generate a link to share with other people who use the Screencast app on ChromeOS. When you stop recording, the system saves the recording to a Screencasts folder on Google Drive and starts the process of automatically generating a transcript. While recording, you may use the marker tool to draw on your screen. The Screencast app, included with ChromeOS Version 103, includes the ability to record your screen, audio from your microphone and video from your webcam all at once. Microsoft adds Copilot AI productivity bot to 365 suiteĦ best alternatives for 2023 (Free & Paid) Image: Andy Wolber What's hot at TechRepublic For more info, visit our Terms of Use page. This may influence how and where their products appear on our site, but vendors cannot pay to influence the content of our reviews. We may be compensated by vendors who appear on this page through methods such as affiliate links or sponsored partnerships. Record your screen and webcam, draw on the screen, edit the auto-generated transcript and then share a link with other people who use the Screencast app.
Webcam settings chromebook how to#
How to use the Screencast app for ChromeOS


 0 kommentar(er)
0 kommentar(er)
